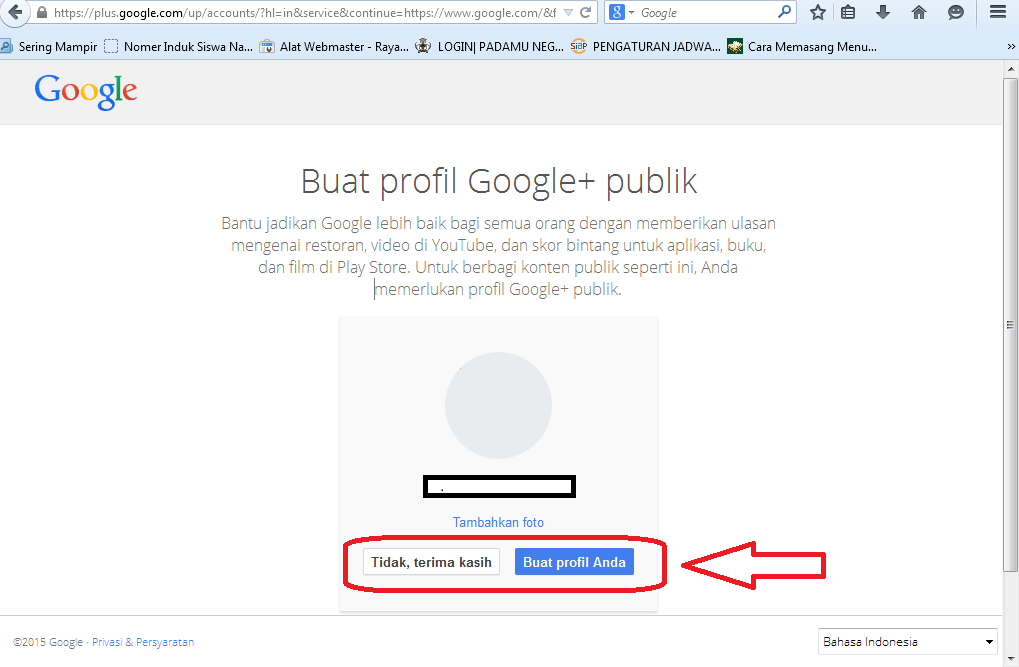Bismillahirrahmanirrahim
Dalam hal ini tankcyber07.blogspot.com hanya akan menjelaskan langkah pengerjaan rumus Function PROPER saja, karena pada dasarnya cara pengerjaan rumus PROPER dan LOWER atau UPPER sama.
Catatan : Jika anda manyalin (Copy Paste) biasa. Bukan dengan Paste Special. Maka hasil Copy akan Muncul beserta Rumus Function PROPER nya. tapi Jika Paste Special_ hasil Paste akan terlihat Default tanpa rumus.
Pada kesempatan ini saya akan menjelaskan Cara Mengubah Teks
Huruf Kapital atau Kecil di Microsoft Excel
Keterangan :_Support_ Excel 2007, 2010, 2013.
Keterangan :_Support_ Excel 2007, 2010, 2013.
Berbeda dengan Microsoft Word, untuk
merubah huruf kapital ke huruf kecil atau sebaliknya anda tinggal Blok teks
lalu tekan tombol Shift+F3 pada keyboard . maka secara otomastis bentuk huruf
berubah. tetapi kalau di Excel, perlu menggunakan function atau rumus.
Function untuk merubah huruf (change
case) di Microsoft Excel adalah sebagai berikut :
- LOWER – untuk
mengubah semua huruf kapital pada teks menjadi huruf kecil.
Contoh : asep aditya ramdani, acep kurniawan, alya auliaul maula, ai nina, devy nur azizah, gina nurazizah atau ivan riyadi dan seterusnya.
- UPPER – untuk
mengubah semua huruf kecil pada teks menjadi huruf kapital.
Contoh : ASEP ADITYA RAMDANI, ACEP KURNIAWAN, ALYA AULIAUL MAULA, AI NINA, DEVY NUR AZIZAH, GINA NURAZIZAH atau IVAN RIYADI dan seterusnya.
- PROPER – untuk membuat huruf pertama teks menjadi huruf kapital dan huruf lainnya menjadi huruf kecil. Contoh : Asep Aditya Ramdani, Acep Kurniawan, Alya Auliaul Maula, Ai Nina, Devy Nur Azizah, Gina Nurazizah atau Ivan Riyadi dan seterusnya.
Dalam hal ini tankcyber07.blogspot.com hanya akan menjelaskan langkah pengerjaan rumus Function PROPER saja, karena pada dasarnya cara pengerjaan rumus PROPER dan LOWER atau UPPER sama.
- PROPER ( untuk membuat huruf pertama teks menjadi huruf
KAPITAL dan huruf lainnya menjadi huruf kecil).
Contoh : Asep Aditya Ramdani, Acep Kurniawan, Alya Auliaul Maula, Ai Nina, Devy Nur Azizah, Gina Nurazizah atau Ivan Riyadi dan seterusnya.
Langkah-langkah :
- Buka Office excel yang sudah berisi data yang mau anda ubah, Seperti gambar berikut saya mengubahnya dulu di kolom sebelahnya (atau mungkin anda boleh mengubahnya di sheet yang kosong agar tidak mengganggu data original). caranya : ketik sama dengan (=) pada kolom yang disiapkan untuk hasil ubahan. Lihat gambar
-Setelah kita ketikan sama dengan (=), selanjutnya anda tinggal mengetik Teks PROPER (biasanya akan muncul rumus Function Otomatis). Lalu Klik PROPER. Lihat gambar
- Setelah anda ketik " =PROPER( " lalu anda KLIK Kolom teks yang mau anda ubah
- Setelah di klik Maka Rumus PROPER akan membaca letak Teks yang akan di ubah. Disini terlihat " =PROPER(C4 " _ jangan heran, maksud tulisan C4 karena Teks yang akan saya ubah berada di kolom C baris ke 4. Kondisi keterangan ini pasti akan berbeda tergantung tempat teks yang sedang anda kerjakan
- Kemudian tutup dengan Tanda Kurung " )" pada Keyboard. Lalu tekan ENTER
- Setelah muncul hasilnya anda tinggal menarik Fill Handle ke bawah dengan cara meletakan kursor di ujung kanan bawah sampai muncul tanda +. Tekan klik KIRI kebawah sesuai jumlah data Teks yang mau diubah. Lihat gambar lingkaran merah yang ditandai dengan angka 2.
- Hasilnya adalah seperti gambar berikut ini. Huruf pertama teks pada kolom akan menjadi huruf KAPITAL
- Untuk Menyalinnya (Copy). Klik pada data teks yang sudah di ubah. atau biasa disebut blok range E4:E10 dan seterusnya (tergantung jumlah data TEKS). Tekan Ctrl + C pada keyboard.
- Klik kanan pada kolom C4 dan pilih Paste Special_ klik Values_ dan kemudian klik OK. Hasilnya teks pada kolom C (hasil paste tanpa terlihat rumus) akan berubah seperti di kolom E ( hasil ubahan dari rumus)Catatan : Jika anda manyalin (Copy Paste) biasa. Bukan dengan Paste Special. Maka hasil Copy akan Muncul beserta Rumus Function PROPER nya. tapi Jika Paste Special_ hasil Paste akan terlihat Default tanpa rumus.
- Setelah selesai di Copy hasil sesuai petunjuk diatas, anda tinggal menghapus hasil Rumus Functios PROPER pada kolom E tadi.
Sekian Penjelasan Cara Mengubah Teks Huruf Kapital atau Kecil di Microsoft Excel. mohon maaf jika banyak kekurangan. Semoga dapat membantu dan dapat difahami.
Akhir kata admin tankcyber07.blogspot.com mengucapkan terimakasih